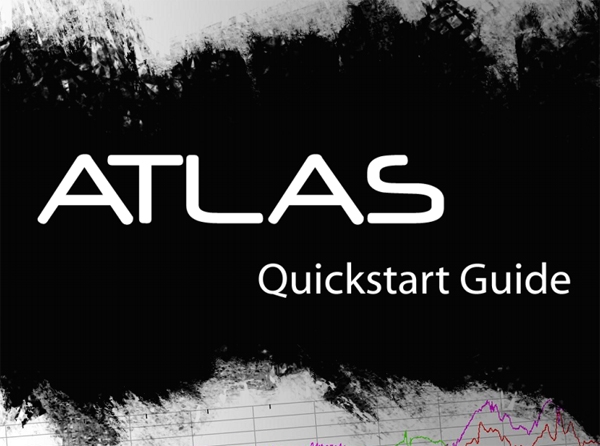Интерфейс последних чаще всего был перегружен настолько, что разобраться в нем неискушенному пользователю было очень непросто. Однако в случае с программой iSpeed получилось иначе: все, что вам надо сделать - это просто запустить программу, принять участие в любой сессии iRacing и открыть записанные данные в программе iSpeed Lap Analyzer, которая идет в комплекте и имеет удобное меню выбора записанных кругов. Большим плюсом программы является собственная интернет база данных телеметрии Datamart, в которой автоматически публикуются круги всех пользователей iSpeed (эту опцию можно отключить), и вы в любой момент можете загрузить телеметрию любого быстрого гонщика и без труда найти свои ошибки. Что ж, давайте разберем нашего подопечного на части, чтобы вы в полной мере могли воспользоваться его возможностями.
Для начала отметим наиболее существенные функции программы:
- запись данных телеметрии с возможностью их последующего анализа в программе iSpeed Lap Analyzer (она идет в комплекте с iSpeed и описана ниже) – все данные хранятся в папке «…Мои Документыi\Racing\Telemetry»
- публикация телеметрии в собственной интернет базе данных Datamart
- настраиваемые режимы работы программы: Hotlap, Qualify, Time Trial и Race
- система настраиваемых секторов
- система настраиваемых точек замера скорости - speed traps
- система визуальных и голосовых оповещений (разница в скорости, времени прохождения секторов или кругов и т.п.)
- автоматическая публикация данных телеметрии в интернете (можно отключить)
- поддерживает Windows XP/Vista/7 как 32, так и 64 битные версии
Существует несколько способов использовать iSpeed:
- Если у вас один монитор – вы можете запускать iRacing в режиме окна, а у iSpeed включить опцию Keep iSpeed on top или же запускать iRacing в полноэкранном режиме и использовать голосовые оповещения (на английском языке) – как показала практика, голосовые оповещения не менее информативны.
- Если у вас один монитор и есть ноутбук или коммуникатор – в таком случае вы можете включить доступ по локальной сети и с помощью браузера наблюдать данные телеметрии (возможно, понадобится увеличить размер шрифта в браузере).
- Если у вас несколько мониторов – вы можете запустить iSpeed в полноэкранном режиме на одном из них.
Главное меню программы
- Switch to lap mode – переключение между режимами программы (переключаться также можно нажимая на название режима, справа от иконки настроек):
- Hotlap – быстрые круги
- Qualify - квалификация
- Time Trial – заезд на время
- Race – режим гонки
- Hotlap – быстрые круги
- Show messages – отображение сообщений программы в верхней части окна
- Show status line – отображение статусной строки
- Keep iSpeed in top – закрепить окно программы на переднем плане
- Full Screen – включение полноэкранного режима (включается также двойным щелчком внутри окна программы)
- Layout – меню настройки панелей данных телеметрии:
- Heading “Menu and Lap Type” visible – отображать заголовок «Меню и Режим программы»
- Auto Hide iSpeed while racing – сворачивать окно программы при запуске iRacing
- Show Layouts Guides – отображать границы модулей телеметрии
- Show Speed – отображать данные скорости
- Show RPM – отображать обороты двигателя
- Show Menu / laptype – отображение иконки главного меню и режима программы
- Show Split Times – отображение времени секторов
- Show Speed Delta – отображение разницы в скорости
- Show Time Delta – отображение разницы во времени
- Save Layout – сохранить расположения панелей
- Delete a Layout – удалить ранее сохраненное расположение панелей
- (Default) Layout – расположить панели по-умолчанию
- Heading “Menu and Lap Type” visible – отображать заголовок «Меню и Режим программы»
- Web Server Enabled – включение режима доступа через локальную сеть
- Text to speech (voice) – меню настройки голосового оповещения:
- Voice Enabled – включить голосовые оповещения:
- Say split +/- deltas – сообщать о разнице времени секторов
- Say split times – сообщать о времени секторов
- Say lap time delta at splits – сообщать о разнице времени круга на секторах
- Say lap +/- delta – сообщать о разнице времени прохождения кругов
- Say lap times – сообщать время прохождения кругов
- Say laps remaining – сообщать о количестве оставшихся кругов
- Say trap +/- delta – сообщать о разнице скорости в точках замера
- Say trap speed – сообщать скорость в точках замера
- Say trap names – сообщать названия точек замера
- Say lap time delta at traps – сообщать о разнице времени круга на точках замера скорости
- Say split +/- deltas – сообщать о разнице времени секторов
- Unit Type (MPH / RPH) – выбор единиц измерения: миль в час или км в час
- Save / Export – меню сохранения и экспортирования данных телеметрии:
- Copy splits / best to clipboard – скопировать данные круга в буфер обмена
- Save/Export best lap (for sharing) – сохранить
- Auto-save all valid laps (vs best laps only) – сохранять все зачтенные круги или только лучшие
- Auto-publish best laps top Datamart – публиковать данные в онлайн базе Datamart
- Copy splits / best to clipboard – скопировать данные круга в буфер обмена
- Manage lap files (drive against one) – окно управления записанными данными (описано ниже)
- Clear Split / Best – очистить результаты:
- Clear Best Split 1 – сбросить время первого сектора
- Clear Best Split 2 – сбросить время второго сектора
- Clear Best Split 3 – сбросить время третьего сектора
- Clear Best Split 4 – сбросить время четвертого сектора
- Reset best lap/splits time – сбросить время лучшего круга
- Clear Best Split 1 – сбросить время первого сектора
- Enter License Key – ввести лицензионный ключ
- About – информация о программе
- Exit – выход из программы
Окно управления данными телеметрии
Данные телеметрии отсортированы в порядке «название трассы и ее конфигурации – автомобиль»:
- Import Lap File – импортировать данные из файла
- Revert to best – сбросить эталонный круг и вернуть данные вашего лучшего круга
- Drive “against” this lap – установить данные выбранного круга в качестве эталонного: в этом случае iSpeed будет выдавать разницу времени в сравнении с выбранным кругом, нежели со временем вашего последнего круга
- Cancel – отменить и закрыть окно
Как вы можете заметить, кроме ваших кругов, в списке присутствуют данные кругов других гонщиком, использующих iSpeed с включенной опцией Auto-publish best laps top Datamart. При клике правой кнопкой мыши на данных ваших кругов, вы увидите следующее меню:
- Delete selected lap – удалить данные выбранного круга
- Delete selected lap from iSpeed Datamart – удалить данные вашего круга из онлайн базы Datamart
- Create / Edit Notes – создать или редактировать текстовую заметку
- Show lap in Analyzer – загрузить данные круга в анализатор данных телеметрии (описан ниже)
При аналогичном действии на данных других гонщиков, вы увидите следующее меню:
- Get lap from iSpeed Datamart – загрузить данные круга в iSpeed
- Show lap in Analyzer – загрузить данные круга в программу анализа данных телеметрии - iSpeed Lap Analyzer
Программа анализа данных телеметрии – iSpeed Lap Analyzer
Помимо тех «вкусностей», что iSpeed предоставляет вам непосредственно во время вождения, существует еще одна полезная и, несомненно, самая интересная ее часть, а именно – программа анализа данных телеметрии – iSpeed Lap Analyzer. Конечно, в сравнении с профессиональными средствами, эта программа выглядит более чем просто, однако она с успехом выполняет свою главную функцию, а именно – помогает вам найти свои «слабые места».
В окне программы вы увидите схему трассы, с отмеченными на ней секторами, статистику данных телеметрии - Stats, список секторов с временами их прохождения - Splits, список точек замера скорости –Trap Speed Points, а так же графики записанных каналов: Speed – скорость, Time Delta – разница времен сравниваемых кругов, Brake Force – график работы педалью тормоза, Gear – график переключения передач и, наконец, Steering Angle – график работы рулем.
Для удобства, вы можете увеличить интересующий участок. Для этого выделите левой кнопкой мыши (это можно сделать как на схеме трассы, так и на любом из графиков данных телеметрии), нажмите на него правой кнопкой мыши и в появившемся меню выберите пункт Zoon In. Передвигать схему трассы можно с помощью правой кнопки мыши.
В меню File вы можете загрузить данные телеметрии кругов, как своих собственных, так и данные других гонщиком, использующих iSpeed с включенной опцией Auto-publish best laps top Datamart. А также поменять круги местами с помощью опции Swap Laps. Меню View позволяет настроить отображение панелей и выбрать единицы измерения.
Если вы приблизите схему трассы достаточно близко, то заметите, что ее линия имеет различную цветовую окраску:
Эта окраска (которую можно настроить в меню Edit) напрямую зависит от данных телеметрии:
- Hard Braking Color - цвет жесткого торможения
- Light Braking Color - цвет легкого торможения
- Coasting Color - цвет пограничного состояния
- Partial Throttle Color - цвет неполного газа
- Full Throttle Color - цвет полного газа
- Stats Display Graph Color - цвет графиков данных телеметрии
Кроме этого можно настроить границы изменения состояния:
- Soft-to-hard brake - разница между легким и жестким торможением
- Coast-to-brake - начало торможения
- Coast-to-throttle -начало разгона
- Full throttle - полный газ
Редактирование секторов и точек замера скорости
Все действия по редактированию секторов и точек замера скорости проходят в программе iSpeed Lap Analyzer.
Добавление секторов:
- левой кнопкой мыши отметьте необходимую точку на схеме трассы
- в поле Splits нажмите правую кнопку мыши
- в появившемся меню выберите пункт Add Split
Удаление секторов:
- в поле Splits выберите необходимый сектор и нажмите на него правой кнопкой мыши
- в появившемся меню нажмите на пункт Delete Split
- чтобы вернуть все сектора в их изначальное положение выберите пункт Clear all splits (reset to default 4)
Добавление точек замера скорости:
- левой кнопкой мыши отметьте необходимую точку на схеме трассы
- в поле Trap Speed Points нажмите правую кнопку мыши
- в появившемся меню выберите пункт Add Trap
Удаление точек замера скорости:
- левой кнопкой мыши отметьте необходимую точку на схеме трассы
- в поле Trap Speed Points нажмите правую кнопку мыши
- в появившемся меню выберите пункт Delete Trap
Заключение
На этом я думаю, можно закончить наш обзор iSpeed. Среди множества плюсов программы, все же есть один минус - отсутствие канала записи педали сцепления. Но скорее всего это связано с отсутствием в iRacing полноценной модели трансмиссии.
Программа бесплатная, однако сделав пожертвование разработчику, вы получите лицензионный ключ, который откроет некоторые дополнительные возможности.
Обсудить на форуме |
Нашли опечатку? Выделите ее и нажмите Ctrl+Enter
 SimRacing.su - Всё о виртуальных гонках
SimRacing.su - Всё о виртуальных гонках